Appena installato il programma, vorrete sicuramente provarlo subito. Occorre prestare attenzione a delle piccole configurazioni da fare per utilizzare da subito al meglio la procedura.
 Si tenga presente che le operazioni descritte qui di seguito illustrano solo ed esclusivamente i primi passi da seguire per avviare il programma e configurare l'accesso. Per le funzionalità estese, si rimanda al Videocorso di cui si tratta al punto 7. di questa guida. Si tenga presente che le operazioni descritte qui di seguito illustrano solo ed esclusivamente i primi passi da seguire per avviare il programma e configurare l'accesso. Per le funzionalità estese, si rimanda al Videocorso di cui si tratta al punto 7. di questa guida. |
PRIME OPERAZIONI
|
Per avviare il programma basta fare doppio click sull'icona

che troverete sul desktop. Una volta avviato, SSCFM vi proporrà la form di LOGIN, ma, al primo utilizzo, vi comparirà il messaggio che vedete qui a lato.
Seguite esattamente la procedura che vi viene descritta in modo che il programma sia protetto da accessi non autorizzati. Di seguito vi mostriamo un esempio dei passi da svolgere.
Premete OK sul messaggio.
|
 |
Nel campo Utente inserire: Administrator e premere il tasto 'Conferma Utente'. In questo modo abilitate l'utente Administrator all'accesso.
All'inizio non c'è password quindi procedere con le successive operazioni.
Dal menù a tendina, selezionare l'unica azienda presente, cioè la 001. In alternativa alla tendina 'Codice azienda' si può usare la tendina 'Nome azienda'.
Fatto questo, premere il tasto 'Conferma Azienda'
|

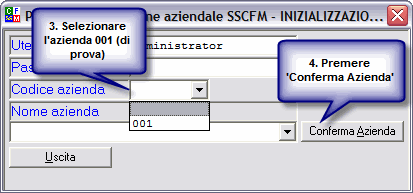
|
Il programma si avvierà, mostrando una finestra vuota al centro dello schermo e un menù. Dal menù, come indicato dalla figura, selezionare Archivi - Utenti procedura e cliccare.
|
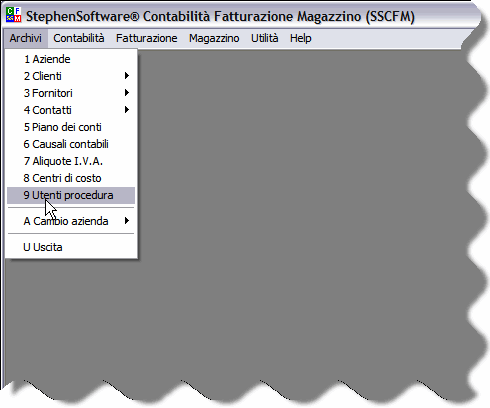 |
Si aprirà la finestra Utenti procedura.
Con i tasti 'freccia' posizionarsi su Administrator e premere il tasto 'Modifica'.
Tutte le finestre della procedura SSCFM utilizzano questo sistema per la gestione dei dati.
|
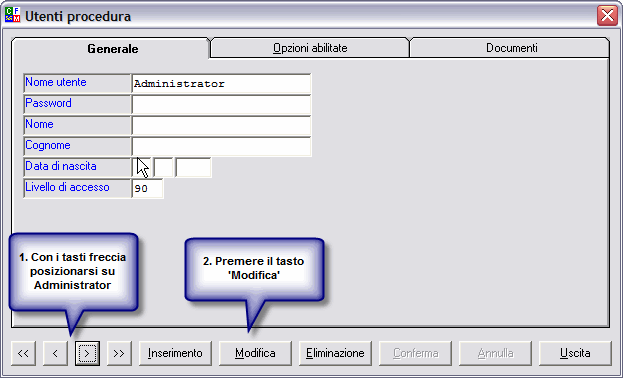 |
Dopo aver premuto il pulsante 'Modifica' viene abilitata la scrittura. Inserire una password per Administrator.
I dati 'Nome', 'Cognome', 'Data di nascita' sono facoltativi. Non modificare il livello di accesso.
Al termine di questa operazione, al fine di salvare i dati, premere il tasto 'Conferma'.
Con i tasti 'freccia' posizionarsi sull'utente User e ripetere le stesse operazioni.
|
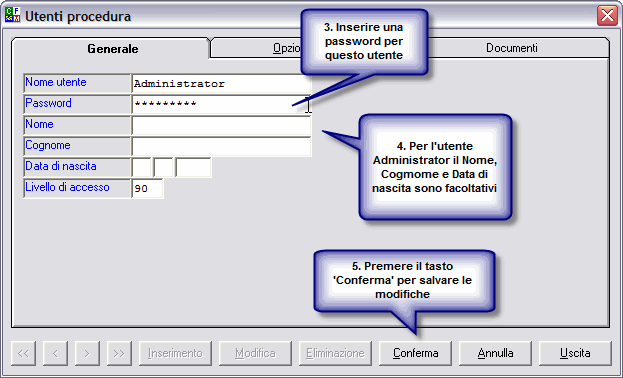 |
A questo punto conviene creare gli utenti corrispondenti agli operatori reali che andranno ad utilizzare la procedura. Vediamo un esempio di creazione di un nuovo utente.
Premuto il pulsante 'Inserimento', la maschera di inserimento dati si svuota e si abilita alla scrittura.
Inserire i dati, come indicato in figura e premere il pulsante 'Conferma' per salvare.
A questo punto avete creato un nuovo utente della procedura. Per il significato e l'utilizzo del Livello di Accesso si rimanda al Videocorso di cui parliamo al punto 7 e scaricabile nell'area Download.
|
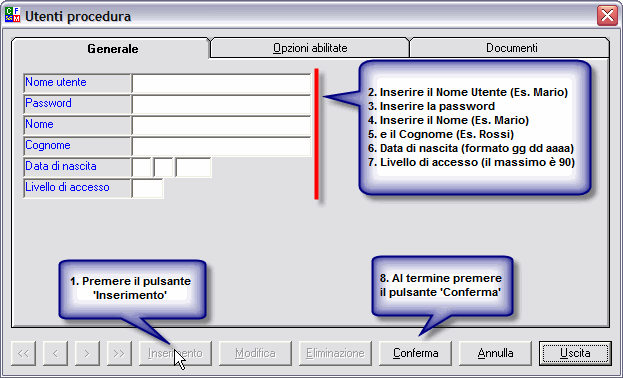 |
| |
